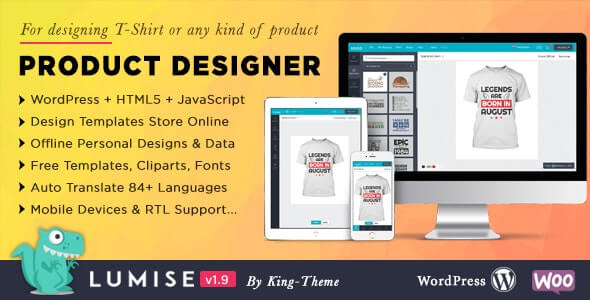Since there are so many potential causes for this error, you need to be methodical when it comes to troubleshooting it. In this section, we’ll walk you through six ways to solve the problem, from the most to least likely solution.
If you’re lucky, you won’t have to try all of these fixes. However, don’t get discouraged if the first thing you try doesn’t fix the problem – just keep going!
Deactivate Your Plugins and Revert to Your Default Theme
Most WordPress websites use several plugins at once. In some cases, one or more of those plugins can cause compatibility issues with each other or your theme. The best way to find out of a plugin is behind your woes is to disable them one by one, until you either find a culprit or rule them all out.
If you have access to your dashboard, this process is simple. Just make your way to the Plugins tab, and deactivate each of your plugins in turn, starting from the top:

After you turn off each one, check to see if the “Are you sure you want to do this? Please try again” error persists (by repeating the action that triggered it in the first place).
If you make your way through all the plugins without results, go ahead and switch over to your Themes tab. Change your active theme, and check once more to see if the error is still happening.
Once you rule out plugins and themes as the source of your problem, you’ll want to reactivate them all. Then, move on to the next fix.
However, if you don’t have access to your dashboard, you’ll need to take another approach. To disable your plugins and theme, you’ll have to access your website via FTP, using a client such as FileZilla.
After connecting to your website via FTP, navigate to the public_html/wp-content directory. You’ll see several folders inside, two of which are called plugins and themes. Within those directories, you’ll find unique folders for each of your themes and plugins. Right-click on the plugins folder, and rename it plugins.deactivated.
This simple action will deactivate all your plugins in one fell swoop. Afterward, access your website again and try to reproduce the error. If it’s gone, change your plugin directory’s name back to just plugins. Then you can open it up and change each individual plugin folder’s name to pluginname.deactivated. As before, your goal is to turn each plugin off in turn until you narrow down the culprit:

If none of your plugins are at fault, remember to return their folders to the original names. Otherwise, WordPress won’t recognize them. Then, you’ll need to repeat the process with your active theme. Go into the public_html/wp-content/themes directory, and find the folder that corresponds to the theme you’re using. Change its name, so WordPress won’t recognize it:

Try replicating the error once more, to see if that change fixed it.
If a plugin or theme turns out to be at the root of your problem, you have a few choices. You can try updating it if possible, uninstalling it, or looking for an alternative that doesn’t trigger errors on your website. If none of them seem to be at fault, however, proceed to the next solution.
Also Read: How To Fix the Elementor Not Loading Error in 2023