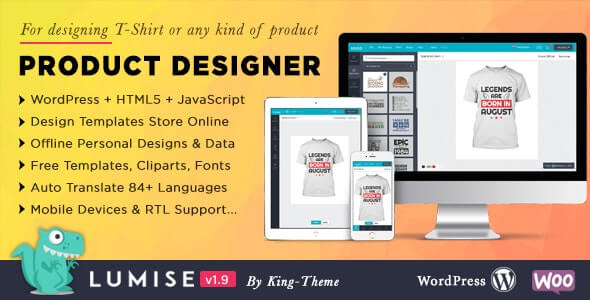“The site is experiencing technical difficulties” error generally pops up when there’s a critical issue within your WordPress site that prevents it from loading properly. This isn’t just a minor glitch; it’s a fatal error that brings your site down, locking out both front-end users and back-end administrators. It could stem from a variety of sources—be it a plugin or theme that’s not playing nice, or perhaps some deeper issue within the WordPress core files or your web hosting environment. Essentially, it’s WordPress’s safeguard mechanism kicking in to prevent any potential damage from a faulty script or incompatible piece of code.
Understanding this error involves recognizing that WordPress is a complex ecosystem. Plugins and themes add functionality and style, but they also introduce potential points of failure. Similarly, the hosting environment must meet certain requirements for WordPress to operate smoothly. When these components aren’t in harmony, problems arise.
WordPress may send an email to the site administrator with details about the error. This email might include specifics about what caused the error, such as a problematic plugin or theme. However, it’s equally possible that you’ll encounter this error message without any additional context.
In this article, we’re going to explore what this error means, where it usually stems from, and how to diagnose and resolve the issue so you can get your site back up and running.
Plugin and theme conflicts
At the heart of many of these errors are plugin and theme conflicts. WordPress’s strength is its flexibility and the vast ecosystem of plugins and themes available, thanks to its open-source nature. Developers from all corners of the globe contribute to this ecosystem, bringing their unique coding practices and styles to the table. While this diversity fuels WordPress’s adaptability and customizability, it also sets the stage for potential conflicts.
These conflicts typically arise when two (or more) pieces of code from different sources try to perform similar tasks in incompatible ways. For instance, a plugin designed to modify your site’s SEO settings might conflict with another plugin that tries to do the same thing but uses a different approach. In mild cases, one of the conflicting plugins might simply fail to work as expected. In more severe scenarios, however, such conflicts can trigger a fatal error, rendering your website inaccessible.
Variations of this error
This error might present itself in slightly different ways depending on your hosting environment, the specific cause of the issue, your WordPress version, and wether you’re seeing it in the frontend or backend.
- The site is experiencing technical difficulties. (front)
- There has been a critical error on your website. (front)
- This site is experiencing technical difficulties. Please check your site admin email inbox for instructions. (back)
- There has been a critical error on your website. Please check your site admin email inbox for instructions. (back)
Reasons why this error occurs
Several factors can trigger this daunting message, including:
Plugin conflicts: Often, plugins that are not compatible with each other or with the current version of WordPress can cause critical errors.
Theme issues: A theme that’s not updated or incompatible with the latest WordPress core updates can break your site.
Corrupted files: Core WordPress files or theme/plugin files that have been corrupted could lead to significant errors.
Server limitations: Sometimes, the server hosting your WordPress site might not meet the necessary PHP requirements or memory limits, leading to issues.
Database problems: Issues with the website’s database, such as corruption or connectivity issues, can also trigger this message.
How to fix The Site Is Experiencing Technical Difficulties error
Fixing the “The site is experiencing technical difficulties.” error can be done using a few techniques. Let’s take a look at some of the ways you can fix this error.
Troubleshooting with the email
If you’re lucky, WordPress has sent you an email with specifics about the error, including the plugin or theme at fault and a link to activate recovery mode. Here’s how to use the email for troubleshooting this error.
- Check the inbox of the email associated with your WordPress site admin. Don’t forget to peek into the spam folder, just in case.
- Click on the link provided in the email to put your site into recovery mode. This mode allows you to access the WordPress admin area even when an error is present.
- The email should specify which plugin or theme is causing the issue. Once in recovery mode, go to the Plugins or Themes page in your dashboard and deactivate the mentioned extension.
After deactivation, visit your site to check if it’s back to normal. If it is, consider finding an alternative to the problematic plugin or theme or reaching out to the developer for support.
Deactivating the conflicting plugin or theme
The recovery mode feature is designed to empower users to regain control over their site in the face of errors that would otherwise render the backend inaccessible. Here’s a closer examination of how to utilize this feature.
If your WordPress site hits a fatal error, you can’t get into the backend to turn off whatever’s causing the trouble. But, if you have a recovery mode link, you’ve got a couple of ways to work around this issue. Clicking on this link will route you to a login page.
Whether you’re the site administrator or a designated troubleshooter with the recovery link, you can use your WordPress credentials to log in. This ensures that the right person can always address the issue, even if the primary admin is unavailable.
Recovery mode environment
The recovery mode environment is specially tailored for troubleshooting, with several key features at your disposal:
WordPress isolates and pauses the plugins or themes it suspects are the root cause of the error. A banner at the top of your dashboard will alert you to these culprits, making it clear which components require your attention.
While in Recovery Mode, your access to the site is not impaired by the fatal error affecting your visitors. This allows you to navigate and make changes as if the site were functioning normally, a critical advantage when diagnosing and resolving issues.
Navigating the fix
With the problematic elements highlighted, the path to resolving the error is clearer. Follow these steps to safely address the issues:
Access the Plugins or Themes page from your dashboard. Here, WordPress will have marked the extensions causing the conflict, making it easy to identify what needs to be addressed.
For each flagged plugin or theme, you’ll see an option to Deactivate. Selecting this option doesn’t delete the extension but merely suspends its operation. This critical step helps isolate the error’s source without permanent deletion.
Once you’ve deactivated the problematic plugins or themes, you should exit recovery mode by clicking the button located on the top bar of the admin dashboard. Exiting Recovery Mode applies your changes across the site, potentially resolving the error for all users.
Post-recovery actions
With the fatal error averted, your site should now be accessible to all users. However, this is just the beginning of a more comprehensive solution. Consider the following steps to ensure long-term stability:
Assessing extension necessity: Evaluate the importance of the deactivated extensions. If they’re not essential to your site’s functionality, it might be prudent to leave them deactivated or seek alternatives.
Exploring alternatives and updates: Search for other plugins or themes that offer similar functionality without the compatibility issues. Alternatively, check for updates to the problematic extensions that may resolve the conflict.
Engagement with developers: Reaching out to the developers of the problematic plugins or themes can be a fruitful endeavor. Many developers are responsive to feedback and willing to address compatibility issues, especially if the extension is widely used.
Direct intervention: If you possess the technical acumen, consider delving into the extension’s code to implement a fix yourself. Ensure you have a solid understanding of WordPress development practices and always back up your site before making any changes.
The importance of testing
Before reintroducing any changes to your live site, conduct thorough testing in a staging environment. This sandbox allows you to experiment and verify fixes without risking further disruptions to your site’s operation. Comprehensive testing ensures that once you deploy solutions to the live environment, they will not reintroduce the fatal error or new issues.
Also Read:-
Maximum Execution Time Exceeded in WordPress
How to solve Parse Error/Syntax Error in wordpress website
How to Fix The Critical Error in WordPress (Step by Step)
Ways to Fix the “Are You Sure You Want to Do This? Please Try Again” Error