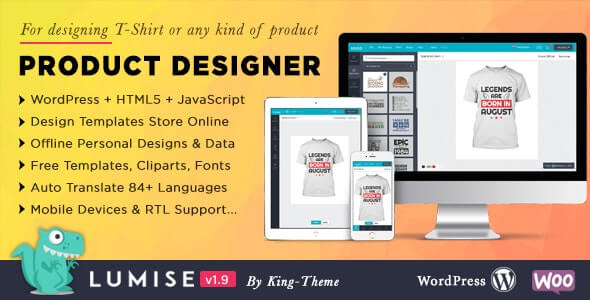When you encounter a critical error in WordPress, it can be frustrating, but there are steps you can take to troubleshoot and resolve the issue:
- Check the Error Message: When you encounter a critical error, WordPress usually displays an error message that provides some information about what went wrong. This message can help you identify the cause of the error.
- Check for Recent Changes: If you recently made changes to your WordPress site, such as installing or updating a plugin or theme, try reverting those changes to see if it resolves the issue. Sometimes, conflicts between plugins or themes can cause critical errors.
- Enable Debugging: You can enable debugging in WordPress to get more detailed error messages. To do this, access your site’s files via FTP or a file manager, locate the
wp-config.phpfile, and add the following lines of code:
define( 'WP_DEBUG', true );
define( 'WP_DEBUG_LOG', true );
- This will log error messages to a
debug.logfile in the/wp-content/directory, which can help you identify the source of the error. - Check Server Logs: Sometimes, critical errors are caused by issues with your web server. Check your server’s error logs for any relevant error messages. You may need to contact your web hosting provider for assistance with accessing these logs.
- Disable Plugins and Themes: If you’re unable to access your WordPress admin dashboard due to the critical error, you can manually disable plugins and themes via FTP or a file manager. Simply rename the plugin or theme folders in the
/wp-content/plugins/or/wp-content/themes/directory to temporarily deactivate them. - Reinstall WordPress Core Files: If none of the above steps resolve the issue, you can try reinstalling the WordPress core files. Download a fresh copy of WordPress from wordpress.org, unzip the file, and upload the
wp-adminandwp-includesfolders to your site, overwriting the existing files. - Contact Support: If you’re still unable to resolve the critical error, consider reaching out to the WordPress support forums or your web hosting provider for assistance. Provide them with as much detail as possible about the error message and any troubleshooting steps you’ve taken.
Remember to always backup your WordPress site before making any changes, especially if you’re unsure about the potential impact. This ensures that you can easily restore your site if something goes wrong during the troubleshooting process.
Also Read:-
Maximum Execution Time Exceeded in WordPress
How to solve Parse Error/Syntax Error in wordpress website
How to Fix The Critical Error in WordPress (Step by Step)
Ways to Fix the “Are You Sure You Want to Do This? Please Try Again” Error