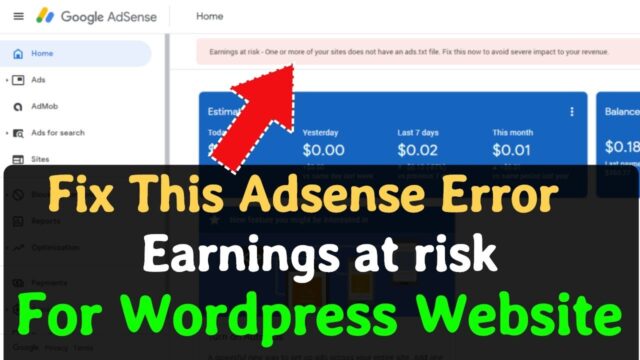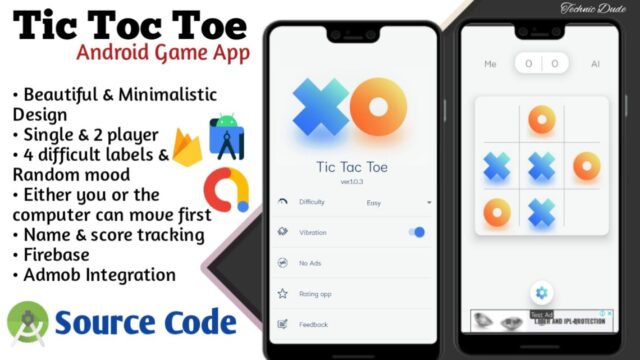Over the years, Google Chrome has grown to encompass a suite of web tools all rolled into one versatile package. But there’s a downside to all that horsepower. As it becomes more complex, opportunities for glitches abound. Chrome errors manifest in a vague way, through a generic “Chrome is not responding” message.
In this guide, we offer help for overcoming these browser errors.
Note:These steps apply to Google Chrome on any operating system, as well as generic Chromium for Linux and Microsoft Edge, which uses the Chromium engine.
Causes of Chrome Not Responding
Chrome slowdowns or stoppages usually relate to memory-management problems. Running a large number of tabs on an underpowered device often creates memory leaks that destabilize Chrome or Windows or both.
Sometimes, a broken extension or a misbehaving web page generates errors that are not contained by the browser, potentially freezing the browser or forcing its abnormal termination.
How to Fix Chrome Not Responding Errors
Even though there is no one guaranteed solution to the various problems that cause Chrome to stop responding, try these steps, in the order presented, to get the browser running again. There’s a good chance Chrome will be as good as new by the end
1.Update to the latest version of Chrome. Before you start digging around in Chrome and risk losing settings, select Settings > Help > About Google Chrome to open a new tab displaying information about the Chrome install. At the same time, Chrome will search for a newer version. If it finds one, Chrome automatically updates.
The Settings menu is represented by three dots in the upper-right corner.2.Clear the history and cache. A corrupted cache can ruin your day. It’s almost always safe to clear the cache, so there’s no reason not to try it. You should delete the browsing history as well. If there’s any data that could have been corrupted, get rid of it.
3.Reboot the device. If Chrome experienced a memory error related to how the operating system allocates active RAM, rebooting the computer flushes the system RAM and presents a like-new environment for Chrome.
4.Disable extensions. Extensions are an integral part of the Chrome ecosystem and add new features to the browser. However, some might not be actively maintained and might fall out of date or develop incompatibilities with new versions of Chrome. Disable extensions one at a time to see if one is the source of the problem.
5.Clear the DNS cache. While not related to Chrome, DNS caches affect network connections. DNS allows the browser to find websites with URLs instead of IP addresses. It’s best to clear it out, in case something’s corrupted or something went wrong.
6.Make sure your firewall isn’t blocking Chrome. If you’ve done any work on your firewall, it’s always a good idea to make sure the new settings don’t block Chrome.
On Windows, check the firewall settings through Windows Defender. On Linux, check the firewall settings to see if Chrome is blocked, though it won’t explicitly be listed as Chrome. Open a terminal and check to see that both incoming and outgoing traffic are allowed on ports 80 and 443. Use either of these two commands:
sudo iptables -S
or
sudo ufw status
7.Reset Chrome to default. It’s always possible something was corrupted, or the combination of settings caused a problem. The only way to know for sure is to reset everything to the way it was when you installed Chrome the first time.
8.Reinstall Chrome. If it seems like nothing works, reset Chrome to default, uninstall it, and install it again. That’s the most complete way to reset Chrome, but it’s usually not necessary to go that far.
9.Contact Google Chrome support. If all else fails, you may need to contact Google customer support to resolve the issue.